Pin a collection
Site administrators can pin specific collections to the site, district, and public carousels. Pin a collection to highlight the subject, event, or theme of your choice. You can remove a pin, change the order of pinned collections, and reschedule them at any time.
|
Notes:
|
To pin a collection(s):
- From the Collections homepage, click Edit above the carousel containing the collection you want to pin.
- On the desired collection, select
 > Pin. A pop-up appears.
> Pin. A pop-up appears.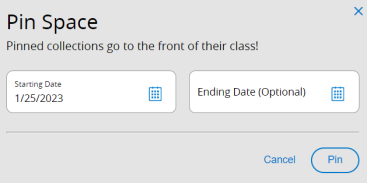
- In the Starting Date field, enter a date for when you want the collection to appear in the carousel. You can schedule it for the current day or in the future.
Note: The Ending Date field is optional. Enter an end date if you only want to schedule a collection for a certain amount of time. If you leave this field blank, the collection will remain pinned to the carousel until you unpin it.
- Click Pin. The collection appears at the front of the carousel.
- Repeat steps 1-4 to pin another collection.
Notes:
- Pinned collections appear at the front of the carousel on both the Collections and Destiny Discover homepages.
- The
 icon appears on a collection card for pinned collections.
icon appears on a collection card for pinned collections.
To unpin, change the order, or reschedule your pinned collection(s):
- From the Collections homepage, click Edit above the carousel containing the collection you want to modify.
- On the pinned collection, click
 .
. - Do any of the following:
- To remove a pinned collection from the carousel, click Unpin.
- To change the order of your pinned collection, click Change Position. Type a number representing where you want to move the item to, and then click Move Item.
- To change the date(s) of the pinned collection, click Update Schedule. Edit the dates, and then click Pin.